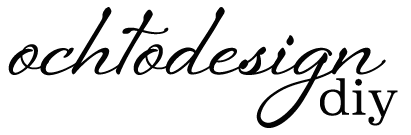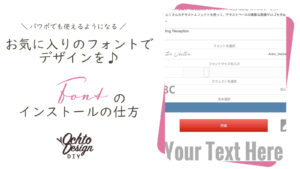当事務所で販売・配布しているテンプレートを使用したプロフィールブックの作り方を簡単にまとめてみました。
PowerPointの基本的な使い方がわかる・とりあえずやってみるという気持ちがあれば大体乗り切ることが出来ます。

1.フォントをインストールする
使用したいフォントをダウンロード・インストールします。
テンプレートで使用しているフォントは日本語フォント含めて3種類
あくまでも「個人使用」ですので大丈夫かと思いますが確認しつつ、好きなフォントに変更をしてください。

2.ガイドラインを表示
テンプレートを開いてガイドラインが表示されていない場合は
[表示]→ガイドにチェックを入れます。
上下左右3mm以内と折り目(中心)に点線のガイドラインが表示されます。
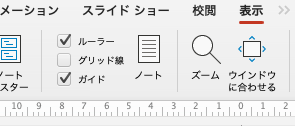
3.写真を挿入・テキストを変更する
テンプレート内のアイコンをクリックして写真を挿入または、
[挿入]→[写真]→[図をファイルから挿入]より、写真を挿入します。
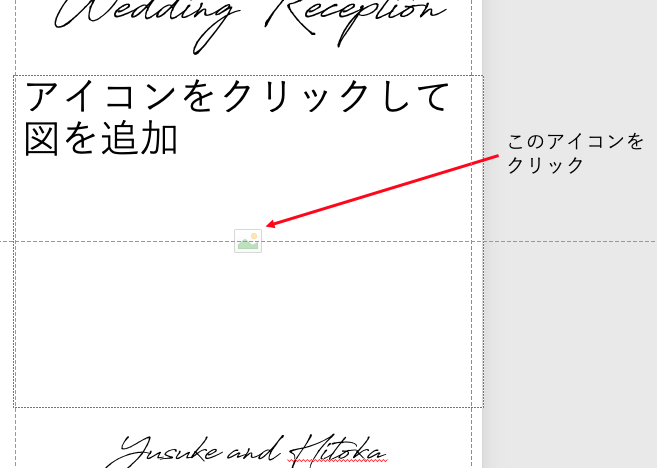
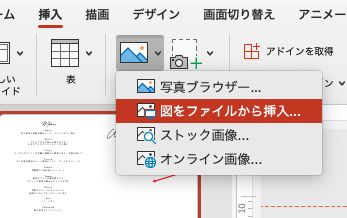
ドラッグ&ドロップでの画像挿入は印刷されない場合があるので禁止です。
塗りつぶしの透明度の数値変更(透過性・透けるようにする)は、印刷の際に網目模様になる場合があるため行わないでください。

4.不要なスライドの削除
不要なスライドを削除(右クリック→スライドを削除)し、スライド総数4枚にします。
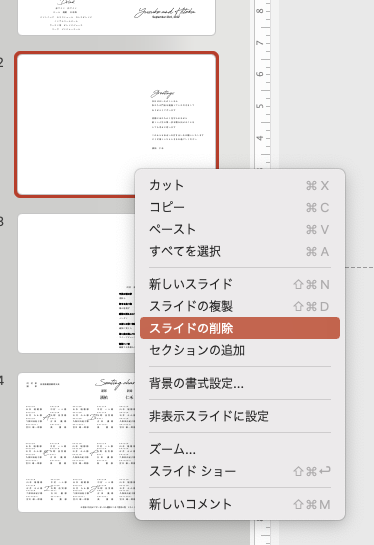
ページ数は必ず、4の倍数になるようにします。
PowerPointのスライド数で言えば、8ページの場合はスライド数は4枚、12ページの場合は6枚となります。
5.PDF形式で保存
[ファイル]→[名前をつけて保存]→ファイルの種類をPDFに変更し、保存をします。
Windowsの場合:オプション設定として
- [PDF/A]にチェック(エラーが起きた場合はOFFにする)
- [アクセシビリティ用のドキュメント構造タグ]をOFF
- [ツール]→画像の圧縮→高品質
Macの場合:PowerPointの環境設定として
- [一般]→印刷品質(用紙/PDF)→目的の品質:高
入稿時になんらかのエラーが出る場合
出る場合というか、入稿先にもよりますが、高確率でエラーや未対応のPDFのためなどということで、このままだと入稿できないかと思います。
Windowsの場合、オプション設定内にある[PDF/A]にチェックを入れることで、多くの印刷会社で対応している印刷用PDF形式PDF/Aに変換されますが、Macの場合は変換になりません。普通のPDFでしか保存されません。
ひと手間増えますが、PDF/A形式に変換することで入稿可能となる(確率がUPする)のでPDF/A形式に変換しましょう。
変換にはAdobe Acrobatを利用します。
Adobe AcrobatでPDFを開き、[ツール]→[印刷工程]→[PDF/Xとして保存]することでPDF/Aにも対応した形式でPDF保存できるので入稿用PDFとして使用できます。
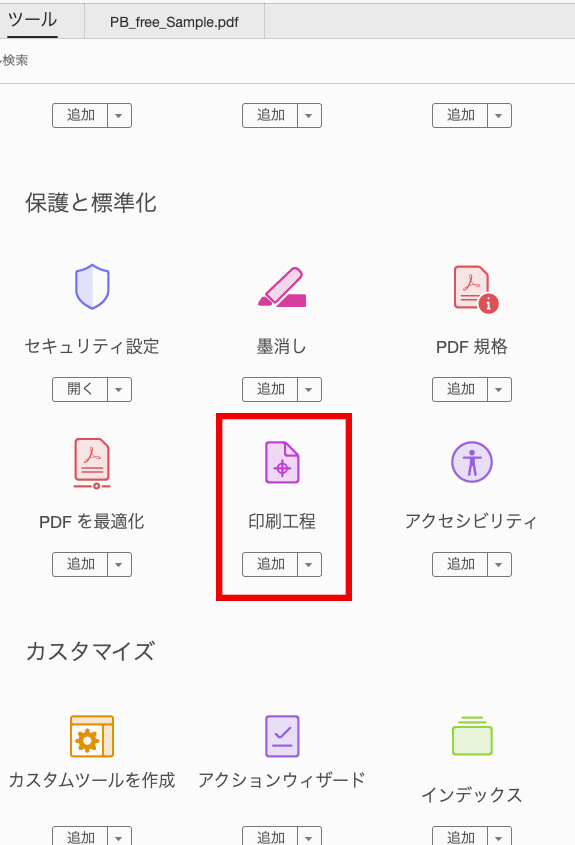
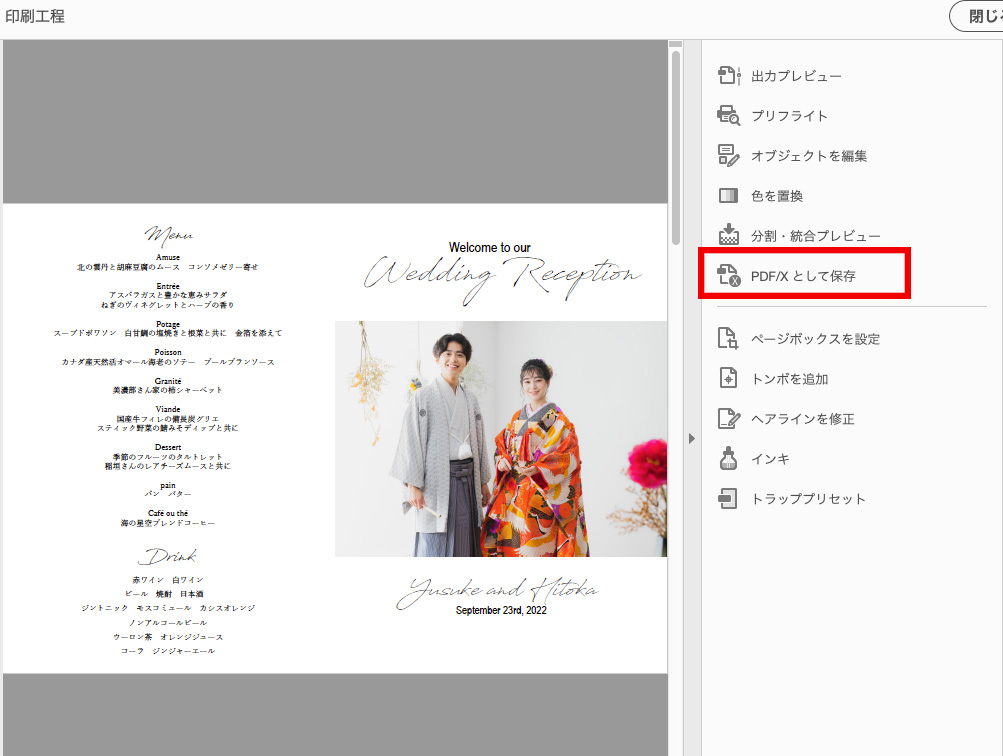
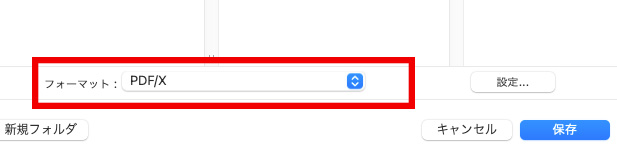
Adobe Acrobatもフリートライアル期間がありますので、入稿時にトライアル開始しても大丈夫だと思います
6.発注・入稿
満足する品質でお手頃価格なこともあり、プリントパックを利用して入稿する方が多いのでプリントパックでの入稿方法をご案内します。

Step1から順に選択をしていきます。
- サイズ
-
A5
- 印刷色数
-
カラー
- 用紙の種類
-
マットコート または 上質紙
どちらも落ち着いた仕上がりになりますが、もし個別にメッセージをなどを書く場合は上質紙がおすすめです。 - 用紙の厚さ
-
厚め(135kg)
12ページ等、ページ数を増やした場合は少し厚め(110kg)がおすすめです。 - ページ数
-
8〜20ページ
- 希望納期
-
長い方が価格が安くなります
- 部数選択
-
8Pの60部など
価格表から必要部数をクリックすると注文画面へ進みます。
[ログイン画面に変わります]
- 商品名
-
8ページ冊子など
運送会社様の送り状に記載されますので、「冊子」であることがわかった方がいいかもしれません - サイズの指定
-
A5
- 製本の指定
-
左綴じ
「慶事は右開き(左綴じ)、弔事は左開き(右綴じ)」
人と変わったものを!と思い、右綴じを選ばないようにしてください。 - データ制作環境
-
制作OS→windowsまたはMac
制作アプリケーション→オフィスデータをPDF保存またはMicrosoft Office for Mac - 入稿方法
-
クイックデータチェック
注文内容確認画面へをクリックし、支払い方法を選択、注文を完了します。
長い画像ですが、注文画面のキャプチャです。こんな感じで入力されていればOKです
Macで制作の場合、Microsoft Office for Macを選ぶことになりますが、Microsoft365(Office365)使ってる場合はどうしたらいいのだろうと思われると思います。(実際、思いました)
実際、Microsoft Office for Macを選んで注文を進め、入稿時にエラーが出なければ問題はありません(未検証です)。
でもなんか怖いなー、なんかやだなーと思いましたら、上の方の5.PDF形式で保存→入稿時になんらかのエラーが出る場合の部分を参考にPDFを変換しておいて、
制作OS→windows
制作アプリケーション→オフィスデータをPDF保存
で、注文後、入稿してみてください。当事務所でサンプル印刷の際にやってみましたが問題なく入稿・思った形での印刷仕上がりとなりました。
注文後はマイページより、データを入稿します。
・見開きを選択
・サイズが異なっていると注意事項が出た場合は、「データを注文用紙サイズにあわせる」にチェックを入れます
他、画面に従って入稿作業を進めてください。